400機種以上のパチンコ・パチスロが遊べるオンラインホール「777タウン」。
ホールに行かずとも、大量投資をしなくとも、パチンコ・パチスロのアツい瞬間を楽しめるのが、777タウンのメリットであり、ゲームでやるパチンコ・パチスロの醍醐味ですよね。
パチンコなら大当たり確定のプレミア演出。
パチスロであれば、最強の上乗せ特化ゾーン確定となるフリーズ演出、などなど。
ホールで出すのを夢見ていったあの演出を出すのをひとつのモチベーションに、777タウンを利用している方は多いのではないでしょうか?
この記事の目次
オートプレイで見損なってしまうプレミア演出
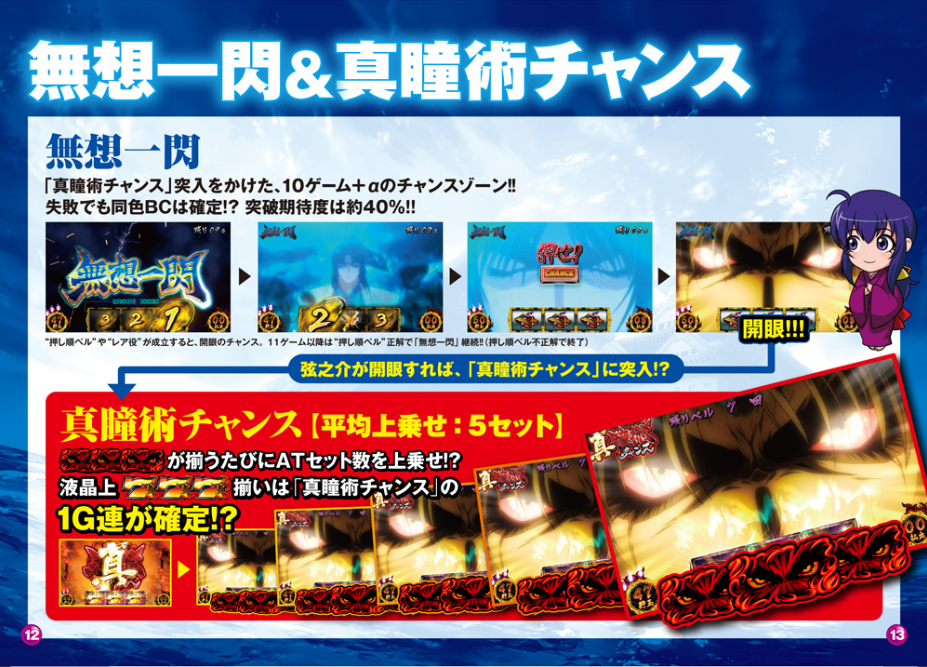
そんな魅力満載の777タウンですが、実際にゲームをプレイする時にはインテリジェンスオート券やゴールド券といったオート系アイテムを駆使して、自動でブン回すことが多いのではないでしょうか?
オートプレイは自分は見るだけで勝手に回してくれる非常に便利なアイテムですが、ひとつだけデメリットも。それが、貴重なプレミア演出を見逃してしまうことです。
自動で回してくれるので、何も起こらないときにPCから席を離れてしまっていると、気づいたら大連チャンしている、、、。
そんな時、実は何十万分の1の確率でしか引けないような夢のプレミア演出を見逃してしまっている可能性もあります。
そうした時に考えるのが「ゲームのプレイ動画を録画しておきたい」ということ。
そこで今回は、777タウンで大事なプレミア演出を見逃さないように、プレイ動画を録画する方法について解説していきます。
777タウンのプレイ動画を無料で録画する方法
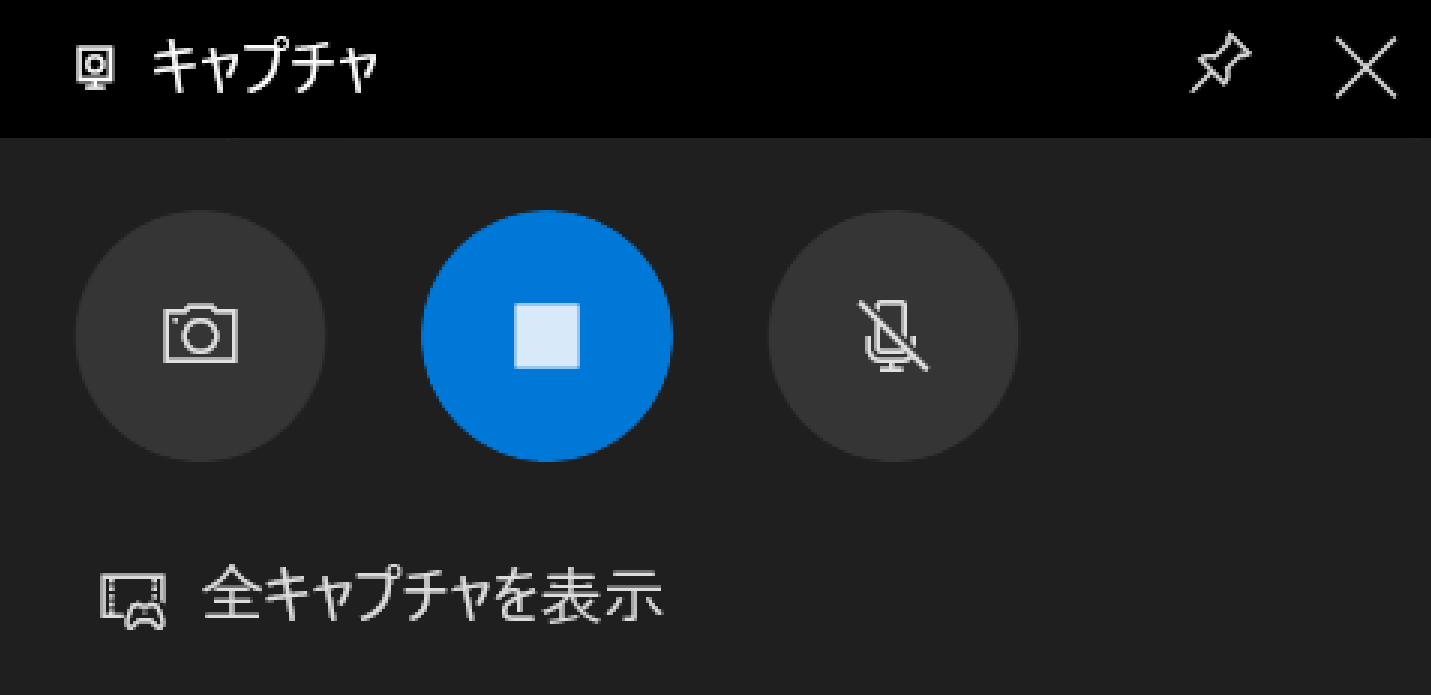
さっそく、本題の777タウンプレイ動画録画方法について解説していきます。
777タウンのプレイ動画を無料で録画するには、Windows10にデフォルトで備わっている「ゲームバー」と呼ばれるツールを使います。
手順は非常に簡単で以下の通り。
|
録画がうまくいくと、自動的にWindowsの「キャプチャ」フォルダに保存されます。
場所は、以下の通り。
|
エクスプローラ >>PC >>ミュージック >>ビデオ >>キャプチャ |
一般家庭用のWindows10ならおそらく上記の場所に保存されるはずですが、必ずとはいえないので、違った場合はご了承ください。
うまく画面収録できない場合の対処法
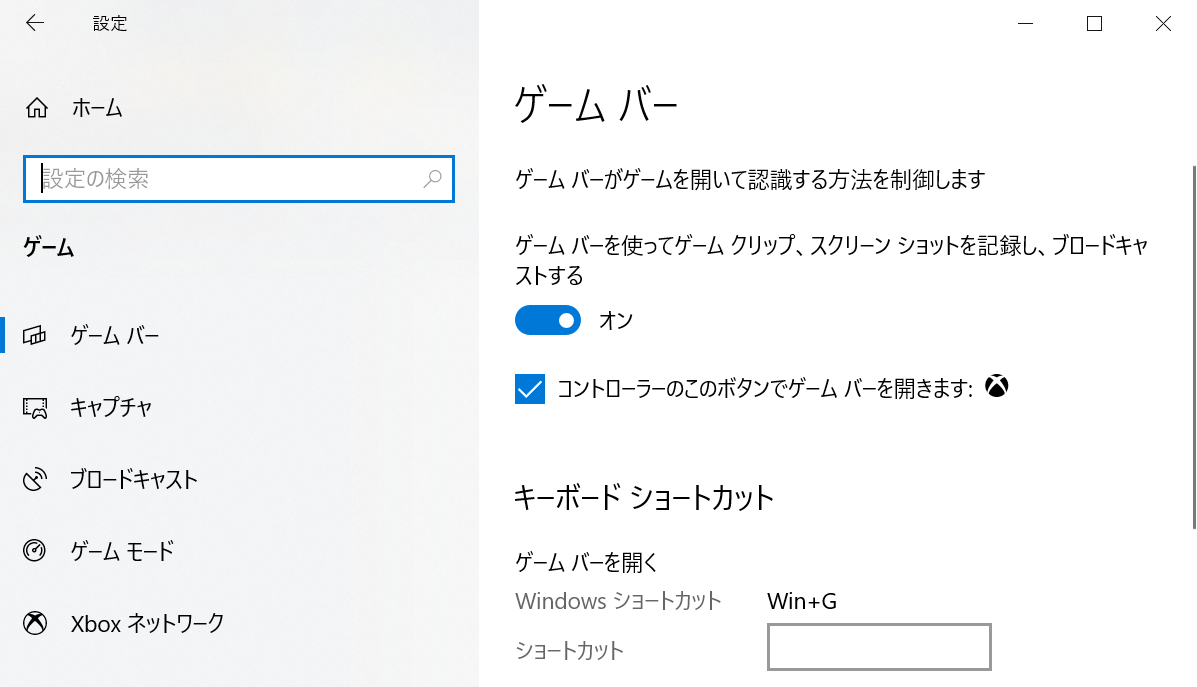
無料で利用できる画面収録として非常に優秀なWindowsのゲームバー機能ですが、うまく動作しないという時もあります。
続いては、Windowsゲームバー機能でうまく画面収録ができない場合の対処法について解説していきます。
設定でゲームバーのスイッチをONにする
まず考えられるのが「ゲームバー」機能が有効になっていない可能性があります。
その際は設定から状況を確認していきます。
|
以上の手順で、ゲームバー機能を有効にできます。
もう一度Windowsロゴ + G でゲームバーを表示させ、収録開始ボタンをクリックしてみましょう。
デスクトップ画面が表示されてしまっている
このゲームバー機能の特徴として、デスクトップ画面では収録ができないようです。
収録開始ボタンをクリックした時に次のようなエラーがでます。
|
Windows デスクトップまたはエクスプローラーではゲーム機能を使用できません。 デスクトップ配信を開始するには、ゲームを起動し、配信のセットアップ時に[デスクトップ]を選択します。 |
このようなエラーが出てしまった場合、デスクトップ画面が最前面に表示された状態でゲームバーを起動しているからだと思われます。
対処方法は簡単。
ゲーム画面のどこでもよいのでクリックし、最前面に表示させましょう。
それから同じように収録ボタンをクリックすれば、スムーズに録画が開始されます。
ハードディスクの容量不足
写真や音楽データと違って、録画した動画ファイルは容量が大きくなりがち。
ハードディスクの空き容量が少なかった場合は、収録をスタートできない場合もあります。
また、録画が長時間に及ぶと、空きが少なくなって自動的に停止してしまう恐れもあります。
まずはハードディスクに十分な空きがあるかをチェックしておきましょう。
空き容量の確認は以下の通り。
|
設定 >>システム >>ストレージ |
まずは数分の動画を収録して、どのくらいのデータ容量を使うのかを測ってから、本番で長時間の収録に移るのがよいでしょう。
録画したファイルのデータ容量を確かめるには、ファイルを右クリックしてプロパティを選択すると確認可能ですので、試してみてください。
Windows7以前はゲームバー機能がなし
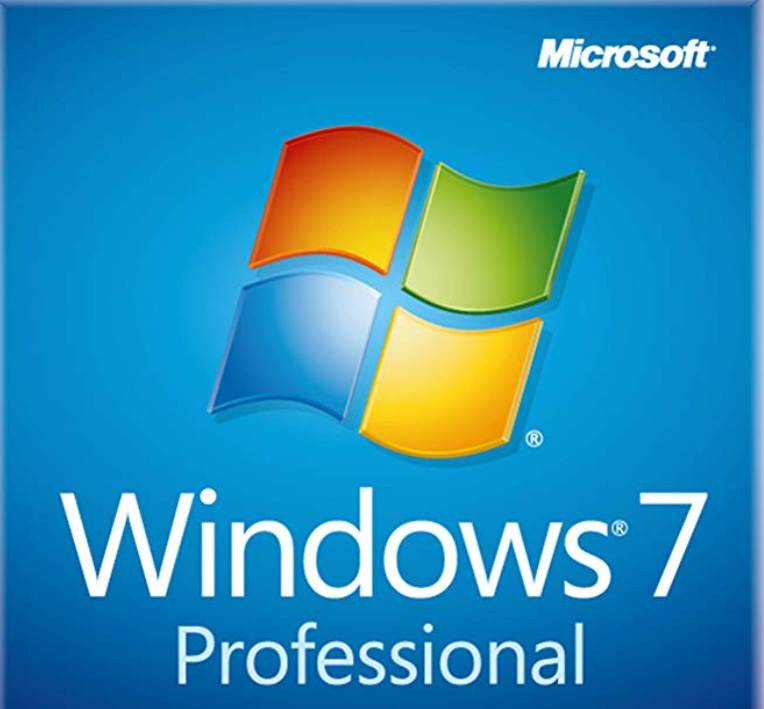
ここまでご紹介してきた「ゲームバー」機能による画面収録ですが、対応しているのはWindows10のみ。
Windows7以前のOSにはこの機能はなく、対応できません。
Windows7を使っているよ、という方は残念ながら他の方法で画面収録を試みていくしかありません。
他にいくつか使えそうなソフトについて取り上げておきます。
※筆者はこれらのソフトを実際に試してはいないため、あくまで参考にしてもらうということでご理解ください。
調べたうえで、個の2点がよいかと思います。
無料で利用でき、操作もシンプルで簡単そうです。
まとめ
今回は、777タウンのプレイ動画を無料で録画する方法について解説していきました。
内容をまとめると以下の通り。
|
・画面収録にはWindows10デフォルトのゲームバー機能が使える ・Windowsロゴ + G で収録ボタンをクリック→これだけ ・うまく録画できない場合は設定や容量を確認 ・Windows7は非対応のため、別途ソフトを使ってみる |
現実のホールではなかなか拝めないプレミア演出を、お金を使わずに見られるチャンスがあるのが777タウンの魅力。
大事なプレミア演出を見逃さないためにも、本記事の内容を参考に、プレイ動画の録画を試してみてくださいね。

